How to Use PDF Merger Mac
Index:
Quick Start
How to Adjust the order of PDF files
FAQ (Frequently Asked Questions)
Quick Start
Merge PDF Step 1 - Add PDF Files
Click "Add" button or drag and drop your PDF documents onto the application to add PDF files.Merge PDF Step 2 - Choose Output PDF Filename and Path
Click "Combine PDFs to" button to select the output path and filename. The merged PDF file will be saved to the path/folder you set.Merge PDF Step 3 - Start Merging PDF
Click "Start Now" button to start merging. You can check the merging progress on the progress bar.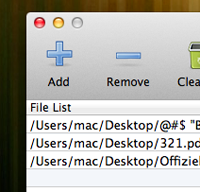
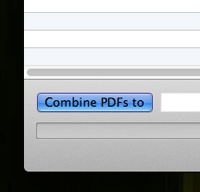
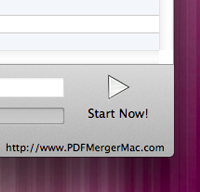
How to Adjust the Order of PDF Files
If you got a lot of PDF files in the file list, you may want to reorder the PDF files to get the correct PDF page sequence.You can use the "Move Up" and "Move Down" button to adjust the PDF order. Also, you can drag one PDF file to move up and down.
If you want to clear the file list, simply click on "Clear" button.
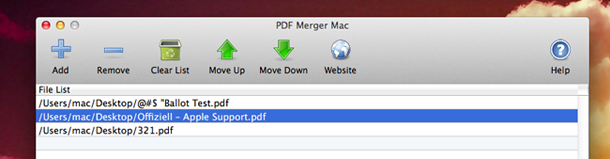
Frequently Asked Questions (FAQ)
What's the system requirement of PDF Merger Mac?
PDF Merger Mac ruquires that the OS X version is 10.8 or later.Why I got a message said "You have one or more encrypted PDF files" ?
That means some of your PDF documents are protected by user or owner password, so PDF Merger Mac cannot merge them. Please remove the password first and then try merging those PDF files.If you need to remove the password, please visit PDF Password Remover.
If you need a open password to read the PDF document, it means the file has been encrypted by user password. If you can open the PDF file directly but could not print it or copy the cotent, the file is protected by owner password.