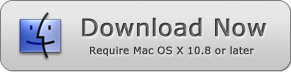Can you combine PDF files on Mac? Yes, you can merge many PDFs into one on Mac. While there are many software programs that can make it possible, PDF Merger Mac is the easiest, fastest and easiest to use.
How to Merge Many PDFs into One on Mac
There are so many reasons why you may want to merge many PDFs into one on Mac. For starters, it leaves you with just one PDF file to refer to rather than multiple documents.
Besides, when you merge PDFs, you can print that one file instantly instead of opening each individual PDF document and sending it to the printer. The latter scenario would be a pain if you have to print tens, hundreds or thousands of PDF documents.
Additionally, when you merge many PDFs into one on Mac, the resultant file becomes easier to send and share. Otherwise you would be forced to send 10, 50 or more PDF documents as individual attachments.
Finally, PDF merge on Mac allows you to add new pages to an already-existing PDF file. In case the existing document needs modification – say removing and replacing one or more pages, or simply adding new pages – you can do so by merging the new pages with the original document.
How Do You Merge PDF Files Together?
There are several PDF editors for Mac that you can use to combine two or more PDF files. One of them is Preview, which comes with Mac OS by default. It's a great option because it's free. However, there are times when Preview won't combine PDFs for no reason at all.
PDFSam is yet another free PDF editor that you can use for PDF merge. The downside of PDFSam is that it's graphic user interface is less than beautiful.
And that's where premium PDF editors like PDFelement Pro and PDF Studio really shine. They are designed to offer good functionality in an aesthetically pleasing user interface. Of course, their downside is that you'll have to spend money to purchase the software.
Out of all the PDF mergers for Mac, our pick of the bunch is undoubtedly PDF Merger Mac. This Mac OS X application lets you merge multiple PDF files into one. The best part is that it doesn't compromise the integrity of PDF documents by lowering quality.
Additionally, the software retains all the original page content and formatting (size, orientation, font, images etc.). That's the biggest reason why it makes a great go-to application for anyone who want to merge many PDFs into one on Mac.
What Is the Best PDF Merge Software - PDF Merge Software Review
| Rank | Software | Price | Pros | Cons | |||||
| 1 |
PDF Merger Mac Download Now | Freemium |
• Super-lightweight • Retains original page content and formatting • Intuitive interface • Can merge thousands of PDFs • Adware and spyware clean | None | |||||
| 2 | Preview | Free |
• Come pre-installed in Macs • Free to use • Can merge and split files |
• Fails to open some files • Occasionally fails to merge PDFs • Preview preferences files prone to corruption • No support | |||||
| 3 | PDF Element Pro | $99.95 USD |
• Excellent GUI • Merges other file formats • Can edit merged PDF files |
• Costly • Resource-intensive • Crashes constantly | |||||
| 5 | PDF Studio Pro | $129 USD |
• Can merge and edit PDFs • Fairly lightweight • Easy to use |
• Very expensive • Poor customer service | |||||
How to Use PDF Merger Mac to Combine Multiple PDF files on Mac OS
Step 1. Install and run PDF Merger Mac
Make sure that you have PDF Merger Mac on your computer. In case you don't, head over here for the software's installer for Mac. It's compatible with Mac OS X 10.8 and all newer versions.
Step 2. Add PDF files that you want to merge
On the far left part of the toolbar is the "Add" button which you can use to add all the PDF files that you want to merge. Click on it and browse your Mac to where the files are located.
Alternatively, you can drag the PDF files and drop them on the software's interface.
In the event that you add one or more wrong files, you can remove them using the "Remove" button. Make sure that the file you want to remove is selected and then hit that button. In case you want to remove all the PDFs, simply hit the "Clear List" button.
Step 3. Order the PDF files
Don't like the sequence of your PDF files? Adjust the order by moving the documents up and down using the "Move Up" and "Move Down" buttons respectively.
Alternatively, simply hold the file that you want to move, drag it and then drop it where you want it to be.
Step 4. Set output folder
There are two ways of doing that. First, you can enter the path where you want to save the merged PDF. Secondly, you can click on "Browse" and then navigate to the folder. PDF Merger Mac will automatically enter that folder's path.
Step 5. Combine PDFs
Hit the "Start Now!" button to merge many PDFs into one on Mac.
You can track how far along the process is using the progress bar that's located at the bottom of the interface.
If you want to merge PDFs on Windows platforms, please try PDF Combine which is a PDF combiner software for Windows OS.
Other useful Business Tools:
PDF Copy Protector Batch PDF Text Replacer PDF Text Remover PDF File Size Shrinker Excel Merging Tool