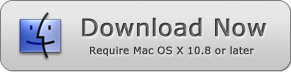How to Combine Hundreds of PDF Documents Easily without Acrobat
PDF files are undoubtedly the most popular file format for sending data from one computer to another. PDF files are highly demanded because they can be sent easily through the internet or a flash drive without losing their formatting. These are the most appreciative qualities of PDF files.
- Fixed layout despite the change of devices
- Passcode protection to limit the sharing
- Editing restrictions for unauthorized users
The qualities mentioned above of the PDF documents are both a boon and a curse for the users. The non-editable nature of the PDF files can become a serious headache even for making minor changes. Furthermore, you cannot add a single new page to a PDF file once it is sealed as a PDF.
If you are searching for a professional app to combine PDF files, PDF Combine is the best tool you can get.
PDF Combine
PDF Combine app for Windows is one of the most practical home and office apps if you continuously deal with PDF files. It helps the users to combine the hundreds of scattered PDFs into one big PDF file that could be used conveniently for printing and transferring data. The most impressive feature of the PDF Combine app is that it never affects the original layout of your PDF files.
Willing to know more about PDF Combine? Please, scroll down and learn about the best features of the PDF Combine app.
Fantastic Features of PDF Combine
PDF Combine is one of the flagship PDF utilities. It has the following features that make it stand out among its fellow utilities.
1. No Adobe Acrobat Required
PDF Combine is a highly advanced PDF program that works independently of the Adobe Acrobat Reader. It has an advanced algorithmic environment that helps it process the PDF files despite the absence of Adobe.
2. Original Layout
PDF Combine app helps you to merge unlimited PDF documents according to your selected sequence. Still, it does not affect the original layout of any file. For instance, the images, text, tables, links, and bullet points stay at their original place. Also, the PDF Combine does not compress the quality of PDF files.
3. Supports Locked PDF Files
PDF Combine gets to pass through the passcode and gives you the liberty to add the protected PDFs into the merged files. For using the protected PDF files, add them to the File List like the regular PDF files, and the PDF Combine will look after it.
4. High Compatibility for Windows
PDF Combine app is available for Windows 7, 8, 10, and versions older than Windows 7. The PDF Combine app's latest algorithms make it work smoothly with the latest and older versions of Windows. You can visit https://pdfcombine.net/index.html to get your copy of the PDF Combine app instantly.
5. No Install - Portable Version
No install — portable version of PDF Combine is designed to be stored on a removable storage device. Whenever you want to use the PDF Combine app, plug in your USB, SD Card, or other removable storage device containing PDF Combine and use it directly without installation.
6. Offline Usage
Most online desktop apps need the internet to connect to their server for processing because they lack complete codecs. To use the PDF Combine, you are not required to have an active internet connection. The combining of PDF files takes place independently of the internet connection.
PDF Combine No Acrobat Usage Guide
PDF Combine works independently of any of the Adobe programs. Download, install and use — the absence of Acrobat will not affect PDF Combine's performance.
Note: The portable version of the PDF Combine app can be used without installation.
Step 1: Add Your PDF Files
Bring your list of PDF Files for merger into the PDF Combine by using the methods described below.
I. Traditional Drag and Drop Method: Select your files from the folder or any drive and drag them to the PDF Combine window. Now, release the files into the long File List.
II. Use the "ADD" button to fill the files in the File list. You can select two and more files depending upon the task.
III. Use the "Add Folder" button to fill in the files in the File list. By using this option, all files of a folder are automatically added to the File List. Make sure only relevant files are included in the selected folder.
Step 2: Arrange the PDF Combining Sequence
This option lets you arrange the merging order of the PDF files. The UP and DOWN help you to move the PDFs up/down the order.
Step 3: Set the Output Path
you are done arranging the sequence, it's time to decide the output file's storage destination. Use the "Output Path" option and set the path for the merged file.
Step 4: Start Combining PDF
Finally, use the "Combine Now!" option to initiate the merger of your selected files. The merger may take a minute or two. After the merging process, you can check the output file in the selected location. It would be named as the "combinedPDF.pdf."
You can download PDF Combine for Windows here. If you find the PDF Combine for MacOS version, please click the button below.
Other useful Business Tools:
PDF Content Anti-Copy Batch PDF Text Replacing Tool PDF Text Eraser PDF File Compressor Excel Combiner